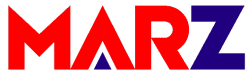Have you ever run out of battery power on your laptop, notebook, or netbook during a meeting or a class? Sufficient battery life is a persistent challenge for mobile PC users. You can take simple maintenance steps to extend the life of your laptop battery. The Windows operating system also offers several ways to help maximize the battery life of your mobile computer.
In this article, I’ll introduce some tips that you can use to recharge a battery and extend laptop battery life, and I’ll discuss how to take advantage of Windows settings to manage power more efficiently.
Treat your battery right
For on-the-go computing, your battery is your best friend. Knowing how it likes to be treated is the first step to keeping both of you happy.
Keep battery contacts clean. Battery contacts can get dirty or corroded over time, reducing the effective delivery of power. With your mobile PC turned off and unplugged from its external power source, remove the battery. Use a cotton swab dampened with rubbing alcohol to wipe the metal contacts on the battery and inside the device. Allow them to dry completely before reinstalling the battery and reconnecting to a power source. Repeat this procedure every two to three months.
Charge your battery correctly. When you’re on the road, be sure to carry a power cord and plug your computer in whenever you have the chance. Unlike the older-generation rechargeable batteries like nickel-based (NiMH) batteries (see next paragraph), modern lithium ion batteries can be partially discharged and recharged repeatedly with no harmful effects, but you should avoid fully discharging lithium ion batteries. Consult your owner’s manual for more specific tips on charging, and never use an AC adapter (power cord) or battery charger not approved by your device’s manufacturer.
Completely drain nickel-based batteries periodically. If you’re using an older laptop (at least three years old) with a nickel-metal hydride (NiMH) battery, be sure to completely drain it and recharge it (every one to three months—consult your owner’s manual) to ensure that it will hold a full charge. (Most newer mobile PCs use lithium ion batteries, which don’t need to be drained to maximize their capacity.) To drain a NiMH battery, simply turn on your computer, unplug it from its external power source, and let the computer run. To speed things up, you could start several applications, turn the screen brightness to its highest level, and ignore all of the great power-saving strategies below. After the power is completely drained, recharge the battery fully. This may take up to 12 hours.
Cool it. Your mobile computer generates heat, and higher operating temperatures reduce your device’s efficiency, which in turn demands more battery power and can shorten battery life. Make sure that your computer can “breathe”: Don’t let clothing, lint, or other obstructions block the cooling vents. See How to clean your computer for more tips on keeping your computer spotless and running smoothly.
Carry a spare. Buying an extra battery is a good investment for your peace of mind. Battery prices vary widely. You can significantly increase the power available to you if you’re willing to splurge a little. Contact the manufacturer of your mobile PC to find a replacement battery, or search here.
Store it properly. If you don’t expect to use your mobile computer for a week or more, it’s a good idea to store the battery, discharged to about 40 percent of full capacity, in a cool place. Click the battery status icon in the notification area of the Windows taskbar to check the current charge. Avoid storing a fully discharged—or fully charged—lithium ion battery for extended periods, as this can diminish battery life.
Optimize your power settings
The display and hard disk on your mobile PC are the two biggest consumers of battery power. By choosing a power plan (called a power scheme in Windows XP) you can extend your battery life by automatically lowering screen brightness and reducing other power-hungry functions. A power plan is a collection of hardware and system settings that control how your mobile PC manages power.
Windows 7
Windows Vista
Windows XP
You can also create a custom power scheme to suit your specific needs. You can create as many custom power schemes as you want.
Take advantage of low-power states
The different versions of Windows provide the following battery-saving states:
Windows 7. Sleep and hibernation (which is like deep sleep)
Windows Vista. Sleep and hybrid sleep (which is a combination of sleep and hibernation)
Windows XP. Standby (which is like sleep) and hibernation (which is like deep sleep)
Sleep (Standby)
In a sleep state (standby), your display and hard disk turn off, and all open programs and files are saved in random access memory (RAM)—your computer’s temporary memory—rather than to the hard disk. Information stored in RAM is cleared when the computer turns off, so it’s a good idea to save your work before placing your system in sleep or standby mode. Otherwise you may lose data if you lose power or swap batteries or if your system crashes.
Sleep (standby) is particularly useful when you’re using your mobile PC intermittently during the day. For example, when driving between clients’ offices, put your computer to sleep or on standby to maximize the life of your battery and to maintain quick access to open programs, files, and documents. When you want to use your computer again, it wakes up quickly, and your desktop is restored exactly as you left it.
Windows 7
Windows Vista
Windows XP
Hibernation
In hibernation, your computer saves everything to your hard disk and then shuts down. When you restart the computer, your desktop is restored exactly as you left it. Hibernation uses less power than the sleep state (standby), but it takes a bit longer to resume.
Windows 7
Windows Vista
Windows XP
Hybrid Sleep
Hybrid sleep is a power-saving feature designed primarily for desktop computers. Hybrid sleep saves any open documents and programs to random access memory and to your hard disk and then puts your computer into a low-power state.
Find out more about hybrid sleep in Windows 7.
Find out more about hybrid sleep in Windows Vista.
Adjust screen brightness
You can also conserve battery power by reducing the screen brightness. To adjust your screen brightness, refer to the instructions from your mobile PC manufacturer. Every computer is slightly different, but you can usually use a combination of keys, a function key, or a software tool to dim the screen.
Even better than dimming the screen is blanking it completely when you’re not using your computer. You can further minimize power consumption by reducing the amount of time the computer is idle before the screen goes blank. The power schemes and power plans in Windows let you adjust your power settings to turn off the display after as little as one minute of inactivity. In addition, a number of third-party software developers offer free applications that enable you to turn the display off and on at will.
Turn off wireless
Another significant drain on your battery power is your wireless card. You should turn off your wireless device when you’re using your mobile PC but are not connected to a wireless network. You can either remove your Wi-Fi card or press the manual hardware button (or switch) on your computer, if you’re using a Centrino-based mobile PC. Refer to the instructions from your mobile PC manufacturer to learn where the manual hardware button is. Other computers may require that you turn off the wireless connection using software settings. Again, consult your instruction manual for details.
Additional power-saving tips
In addition to adjusting power settings to maximize battery life, consider the following tips to minimize power consumption when you’re away from electrical outlets.
Turn off scheduled tasks. If you use scheduled tasks to run programs or scripts, or if you schedule other tasks to occur automatically at a preset time, specify that these tasks won’t be performed when the computer is running on battery power.
Keep the use of tools in the notification bar to a minimum. Try to minimize your central processing unit (CPU) usage. Look at the notification area of the taskbar and close any tools (or utilities) that are not necessary. Often, these tools are installed on the computer when you first receive it. Windows 7 users can also click the up arrow at the end of the notification area to see tools and utilities that are hidden but available. The notification bar, shown below, is on the bottom right of your computer desktop.

Limit power-intensive activities. Avoid watching a DVD, listening to a CD, or playing online games on your mobile PC when you need to conserve battery power.
Add memory. You can minimize the reliance of Windows on virtual memory and reduce power consumption by adding memory (RAM) to your mobile PC. (Shop for additional memory.)
By adjusting your mobile PC settings to conserve battery power and by implementing these tips, you can relieve the stress and inconvenience of running out of battery power.